The right platform can make or break a community.
For many education and research communities, Microsoft Teams is a common choice. It allows users to collaborate internally and externally, chat, host events, share documents, and create engaging pages to share information.
No platform is perfect, but Microsoft has been improving the functionality and capabilities within Teams to help people stay connected.
Here are top tips I have learnt about the platform to help improve your community experience, whether you are a community manager or a guest.
Accessing Microsoft Teams
For many institutions, it is part of Microsoft 365.
Start Microsoft Teams by doing one of the following:
- In Windows, click the start button > Microsoft Corporation > Microsoft Teams.
- On Mac, go to the Applications folder and click Microsoft Teams.
- On the web, go to https://teams.microsoft.com.
Sign in with your Microsoft 365 username and password.
When a user is added as a guest to a new community that is external to their organisation, they will need to swap tenancy to see the content.
- Click on your user profile on the top right of the Teams window and select from the different tenancy.
- If you have multiple, these can be managed in ‘Manage account’.

If your institution has automatically stopped access to external environments, admin will need to action either
- Option 1: manage external access and allow specific domains, giving access permission to an entire domain
- Option 2: allow guest access, giving permission to an individual
The following queries are common when users haven’t switched tenancy
- Meeting is missing the chat feature. Users must swap tenancy and have been invited to the meeting to use the chat.
- Unable to access files in the chat. Also, ensure the person sharing the file updated the sharing setting so Teams group members can view, edit, or comment.
Access for non-Microsoft institutions
If your institution does not use Microsoft 365, you can get a basic free version with limited features by creating a Microsoft account using your email.
More details on accessing Teams.
Web-browser options
It is also possible to access Teams via a web browser. Use your confirmation email or go straight to https://teams.microsoft.com to log in.
Click the ‘use the web app instead’ button.

Not all browsers are fully supported. Microsoft has a full list of specifications and limitations.
Here is a summary for common browsers:
- Fully supported = Chrome, Microsoft Edge (Chromium)
- Partially supported = Internet Explorer, Firefox, and Safari (with limitations to video and sharing)
Managing notifications
Users can manage notifications for different settings. Notifications go via the app, desktop banners or email. The settings allow customisation for channels, tags, replies, meetings etc.
To manage your notifications, select Settings and more at the top right of Teams, then select Settings
at the top right of Teams, then select Settings  > Notifications
> Notifications .
.
Set up email notifications and customise them to how often you would like to receive.
Here, you can turn off the notification sound.🔊
Protection with MFA (multi-factor authentication)
Keeping communities safe is a priority.
Compromised passwords are how crooks can get your data. Using MFA is one of the easiest ways to make it harder for them, and it can protect work, school and personal accounts.
Connecting Teams with MFA means the community can continue conversations and share files with peace of mind.
Important things to know
You won’t have to do it very often. Generally, it is used the first time you sign into an app or device or the first time you sign in after changing a password.
Be aware of rogue MFA apps. Only use the official mobile authenticator app and be careful of fraudulent apps in the app store.
More details about how to install MFA
Encouraging interactions
A thriving community chat is what keeps community alive and members coming back for more.
We love community because it connects us with others but sometimes it can be challenging to keep track of everything. Make use of these Teams features to create a great experience in your community.
Express yourself 😁
- Reactions – reactions let you quickly respond to a message with a wide range of sentiments
- Emojis – select from over 800 characters to capture attention and make messages more memorable
- GIFs – share a popular meme or give a new co-worker an enthusiastic welcome
Keep chats organised and efficient
- @mentions – use the @mention feature, which sends a notification to that person in their activity feed. This tool is a great way to ensure you get the right people’s attention
- Edit – if you notice a mistake in your message you can easily update the existing chat without having to re-type
- Quoted reply – respond to a specific message in the chat, which preserves important context and clarity
- Pin a post – (my personal favourite) this will save the post for the whole community to view when the click the ‘i’ on the top right of the Teams app. You can also ‘Save this message’ which will be private.
- Mark as unread – If you want to read something later, use this feature to highlight it bold so you notice it again.
Interested to find out more engagement tips?
Accessibility
Make your meetings, live events, and calls accessible
- Turn on transcript and captions so people who are deaf, hard-of-hearing, or have a learning disability can follow the meeting audio as text
- Spotlight a speaker if you have a language interpreter
- Reduce distractions and blur your background
Improve quality of chats and files
- Immersive reader – use this after posting a message. If you notice any issues with accessibility, you can edit the message and then repost it.
- Add a message subject to a channel message – click ‘Format’ to get more options in your chat
- Use headings – use the built-in heading styles to make it easier for screen reader users to determine the structure of the message and navigate the headings
- Arrange your copy as lists with bullet or numbers to make it easier for screen readers to read
- Add Alt Text – include a brief description. Screen readers read this text to describe the image to users who can’t see the image.
- Avoid tables which is hard for online magnifiers to use
- Accessibility Checker – improve accessibility with this features in most Microsoft apps
Sharing information with tabs and SharePoint pages
Teams is much more than just a chat feature.
Site owners can add new tabs for members and guests to see information, from pages, videos, file libraries, documents and lists.
Microsoft also allows integration with lots of common tools to create a seamless experience.
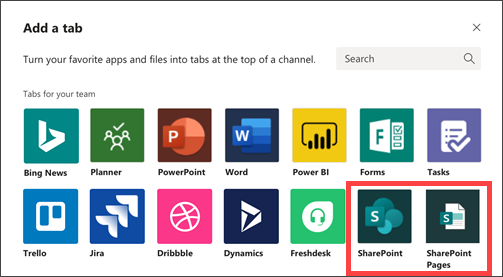
Community information can be shared by connecting various SharePoint pages in dynamic and eye-catching ways. Use different blocks to create unique pages.
I hope you have found these top tips helpful. Is anything missing or have you found a great way to use Teams that isn’t mentioned? If so, let us know by leaving a comment.
Other useful Microsoft guides
- Getting started with Microsoft teams video guides
- Manage Teams notification guidance
- Teams notification best practice
- The Microsoft Teams guest experience
- Adding SharePoint pages to Teams
Do you run or support and community relating to education and research? Find out how we can help with support for your community.

